


The ‘Text Zone Conversion Options’ apply to all text inside of a Text (Ignore Line Breaks) Zone and Text (Preserve Line breaks) Zone.
Click Conversion Options from the following menu or toolbar, or use the keyboard shortcut to access all EDGAR HTML Conversion Options:
Options > Conversion Options
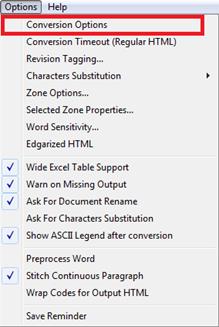
![]()
Shift+F7
The following dialog box will appear:
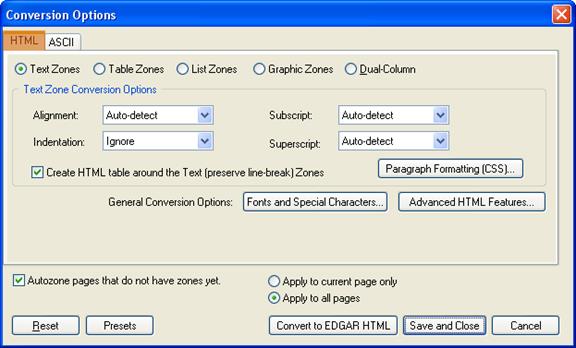
Click the Text Zone radio button to access ‘Text Zone Conversion Options’.

This option allows you to set the Text options for EDGAR HTML output.
Note: All the Text options that you select here will be applied to all the corresponding text zones within the document.
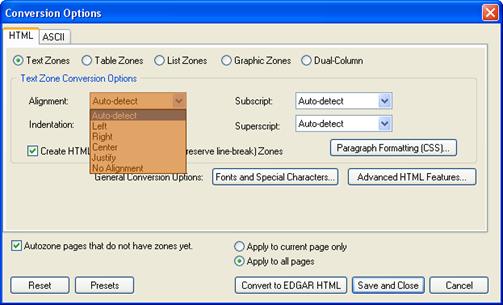
Preserve the alignment from the original document.
Force all paragraphs in a Text Zone to be Left -aligned in the HTML output.
Force all paragraphs in a Text Zones to be Right-aligned in the HTML output.
Force all paragraphs in a Text Zones to be Center-aligned in the HTML output.
Force all paragraphs in a Text Zone to be Justified in the HTML output.
Warning: Justify will not work if the zone is labeled as Text (Preserve break).
Choose this option if you do not want to put alignment information in the HTML Code.
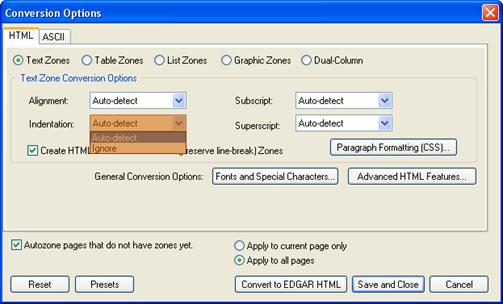
Preserve the indentation from the original document.
Choose this option if you do not want to put indentation information in the HTML Code.
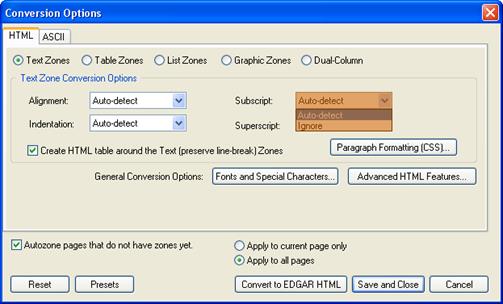
Preserve the subscript from the original document.
Choose this option if you do not want to put subscript information in the HTML Code.
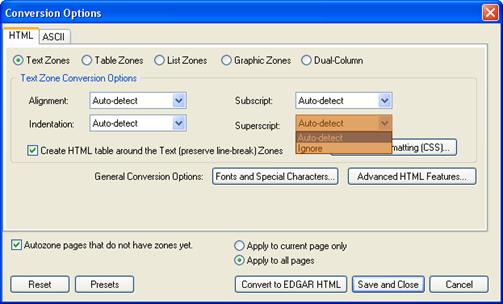
Preserve the superscript from the original document.
Choose this option if you do not want to put superscript information in the HTML Code.
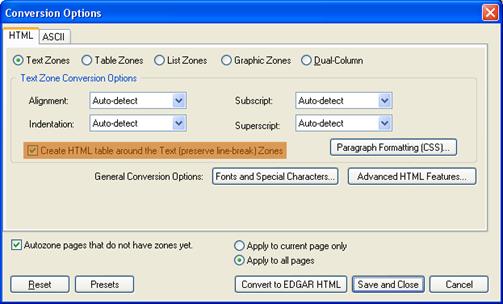
Use this option to prevent the text from wrapping to the next line. This option only applies to Text (Preserve Break) Zone. Selecting this option will put a table structure around the paragraph (see illustration below):
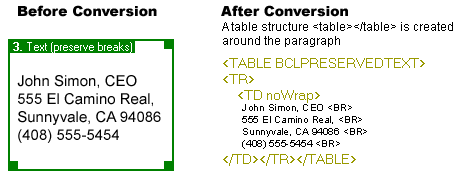
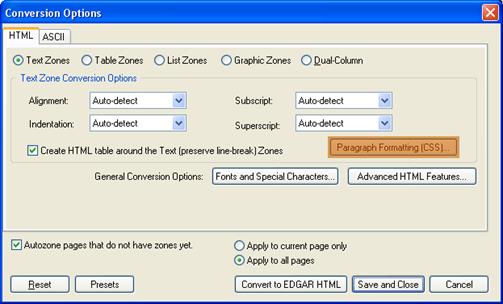
Use this feature to specify paragraph indentation and spacing for text and tables.
The following dialog box will appear:
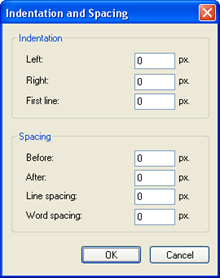
Note: Please enter the correct indentation and spacing parameters in pixel. A pixel (short for picture element) is a single point in a graphic image.
Increase the left indent of an entire paragraph. Enter 0 to remove the indentation.
Increase the right indent of an entire paragraph. Enter 0 to remove the indentation.
You will be able to create a first-line indent on a paragraph. Enter 0 to remove the indentation.
Warning: When using the First Line Indentation in the Paragraph Formatting (CSS) option, please set the indentation value under Text Zone Conversion Options to ‘Ignore’. The default value of this field in the Text Zone Conversion Options is set to ‘Auto-Detect’. Please note that only one of these Indentation Options should be used.
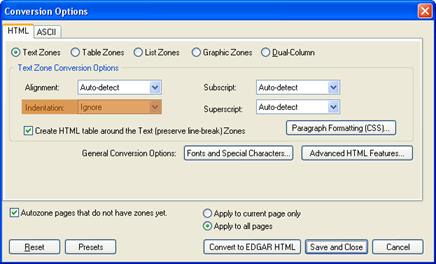
This option determines the amount of space above a paragraph.
Enter pixel numbers to change spacing before paragraphs. Enter 0 to remove before paragraph spacing.
This option determines the amount of space below a paragraph.
Enter pixel numbers to change spacing after paragraphs. Enter 0 to remove after paragraph spacing.
This option determines the amount of vertical space between lines of text in a paragraph. By default, lines are single-spaced, meaning that the spacing accommodates the largest font in that line, plus a small amount of extra space.
Enter pixel numbers to change line spacing. Enter 0 to remove line spacing.
This option increases or decreases the white space between words.
Enter pixel numbers to change word spacing. Enter 0 to remove word spacing.
Tip: Paragraph formatting is also available by clicking on text or table cell to enable Text or Cell Properties, and then right click to select Indentation and Spacing…
Related Topics
©1999-2022 BCL Technologies. All Rights Reserved. Unauthorized duplication or distribution prohibited.
| Converted from CHM to HTML with chm2web Standard 2.85 (unicode) |