


SEC Publisher comes with SEC Compliant HTML Editor. It allows you to make changes directly on the HTML document.
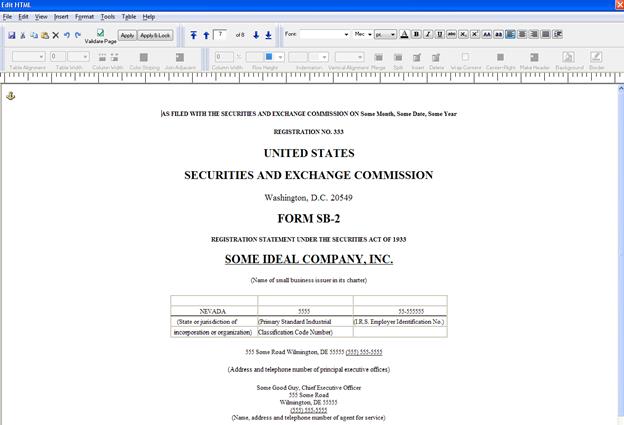
An anchor will show up on every page in the HTML editor. Please do not remove or rename the anchor.
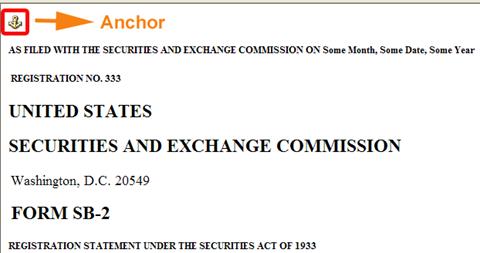
SEC Publisher HTML Editor allows you to view your HTML document in various ways:
In the new version of SEC Publisher HTML Editor, the default view will be assigned to Design View.
The ‘Context Sensitive Properties Window’ allows you to view and edit the properties of the elements you are currently working on.
Copy and Paste text from other source (will be automatically EDGARized)
As you copy and paste text from other documents, SEC Publisher automatically EDGARizes the text to ensure 100% SEC compliancy.
Tip: During copying and pasting any content from outside in the editor, the content is automatically EDGARized.
Tip: You can copy and paste any content from outside in the editor, but note that structured content such as tables or lists might lose their structure.
Validating Changes (File > Validate)
As you make changes to an HTML page, use the Validation feature to check the SEC Compliancy of your HTML. This feature is particularly useful if you make changes directly to the HTML code in the Code View or copy-and-pasting code from other sources.
All validation error would appear on the bottom of the screen. Double clicking on an error will automatically take you to the HTML code in question:
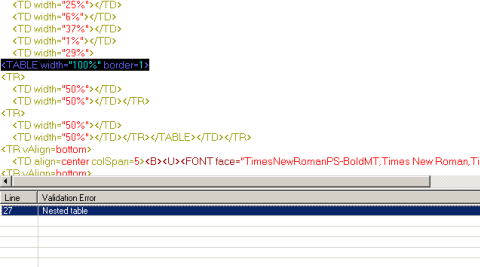
The ‘Apply and Lock’ option ensures that the changes on a particular page will not be overwritten the next time you need to reconvert the whole document.
Show Table Border (View > Show Table Borders)
Select
this option to put a border on
the tables you are working on. This border only appears during
editing to help you work on tables that do not have border, and
will not appear in your published HTML.
Related Topics
©1999-2022 BCL Technologies. All Rights Reserved. Unauthorized duplication or distribution prohibited.
| Converted from CHM to HTML with chm2web Standard 2.85 (unicode) |