


You can use the navigation bar to view different pages of the EDGAR ASCII document.
Go to the ASCII Tab. Then, click Page Navigation from the following menu or toolbar, or use the keyboard shortcut to access these functions:
This will allow you to go to the first page of the EDGARized ASCII file.
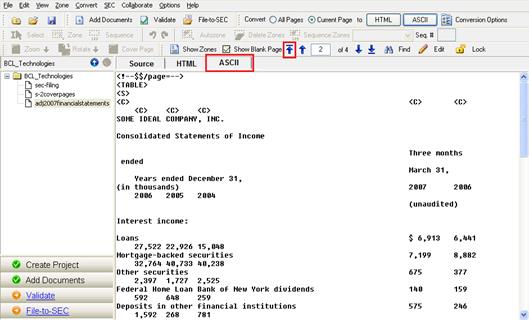
This will allow you to go to the previous ASCII page.
View > Previous Page
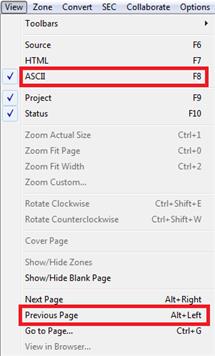
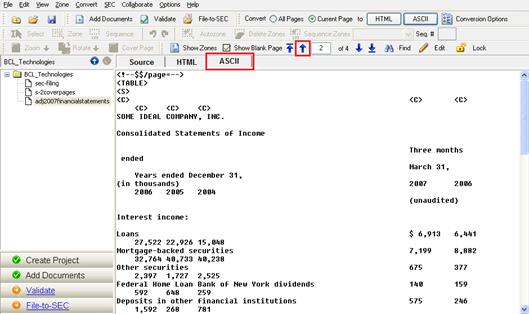
ALT+Left
This will allow you to directly jump to any page in the EDGARized ASCII file.
View > Go To Page…
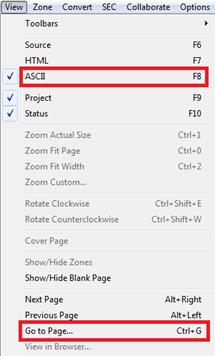
The following dialog box will appear:
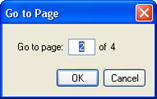
Type the page number that you want to go to and click ‘OK’ to continue.
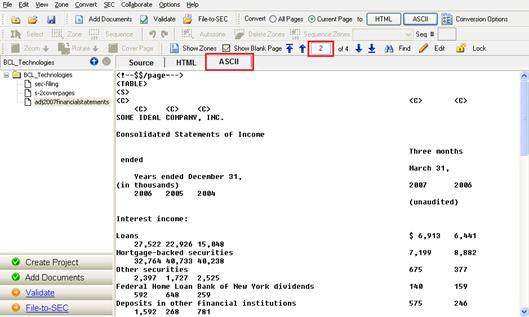
Type the page number that you want to go to and click ‘Enter’.
CTRL+G
This will allow you to go to the next ASCII page.
View > Next Page
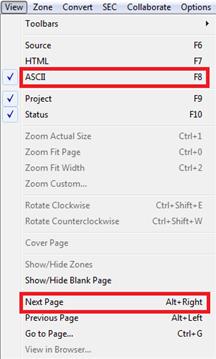
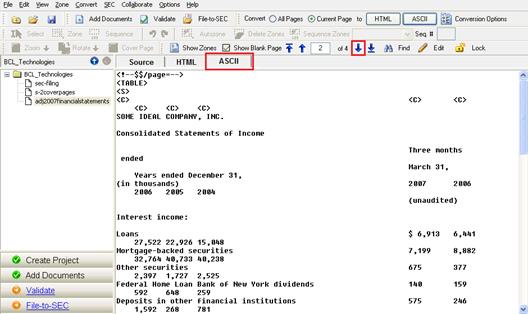
ALT+Right
This will allow you to go to the last page of the EDGARized ASCII file.
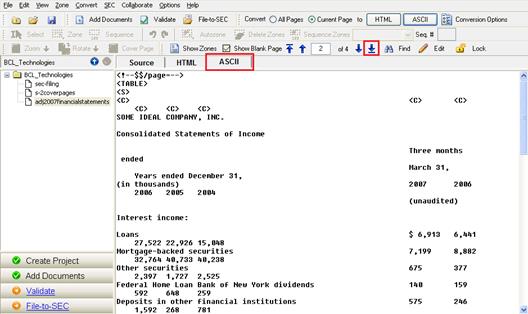
Lock Document
Use the menu, toolbar or keyboard shortcuts to access these functions:
This option allows you to lock or unlock page(s) of the document. Locking the page(s) of the document ensures that the content of the page(s) cannot be accidentally overwritten.
Edit > Lock/Unlock Pages…
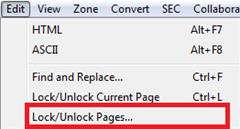
The following dialog box will appear:
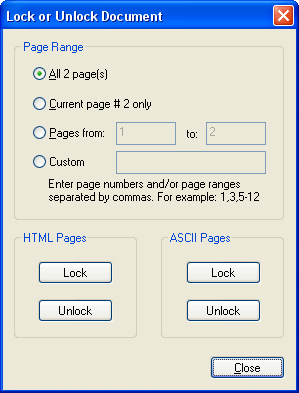
i. All pages
Select this option to lock or unlock all the EDGAR HTML or EDGAR ASCII pages.
ii. Current page only
Select this option to lock or unlock only the current page of the EDGAR HTML or EDGAR ASCII document.
iii. Pages from … to…
Select this option and enter the page range to lock or unlock the specified page range of the EDGAR HTML or EDGAR ASCII document.
iv. Custom
Select this option and enter the pages of EDGAR HTML or EDGAR ASCII document that you wish to lock or unlock.
i. Lock
Click this button to lock the EDGAR HTML document based on the selection made on the Page Range section.
ii. Unlock
Click this button to unlock EDGAR HTML document based on the selection made on the Page Range section.
i. Lock
Click this button to lock the EDGAR ASCII document based on the selection made on the Page Range section.
ii. Unlock
Click this button to unlock EDGAR ASCII document based on the selection made on the Page Range section.
This option allows you to lock or unlock current page of the document, so that the content of this page cannot be accidentally overwritten. Click Lock/Unlock Current Page… from the following menu or toolbar, or use the keyboard shortcut to access these functions:
Edit > Lock/Unlock Current Page
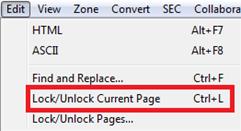

CTRL+L
If the current page or all pages of the document is/are locked, then the following toolbar menu will be displayed:

Tip: If a current page or all pages of the document is locked, you will not be able to re-generate the EDGAR ASCII for the current page or all pages of the document even after changing any option.
SEC Publisher allows you to find and replace any letter, word or phrase in the EDGARized ASCII file.
Click Find and Replace… from the following menu or toolbar, or use the keyboard shortcut to access these functions:
o Drop Down Menu:
Edit > Find and Replace…
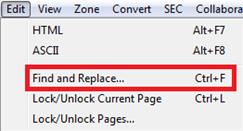
o Toolbar Menu:

o Keyboard Shortcut:
CTRL+F
The following dialog box will appear:
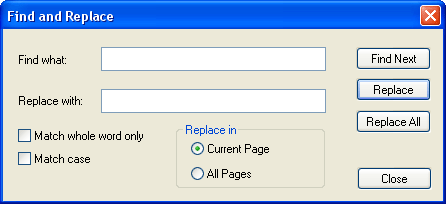
1. Find what
Type in the letter(s), word(s) or phrase(s) that you wish to find.
2. Replace with
Type in the replacement letter(s), word(s) or phrase(s). If this field is blank, the selected text is replaced with a space when the ‘Replace’ button is pressed.
3. Match whole word only
This choice is optional. If selected, this will match whole words only.
4. Match case
This choice is optional. If selected, this will match the exact case.
5. Replace in
The choice denotes the scope of the replacement. You may search and replace letter(s), word(s), or phrase(s) in the current page or the whole document.
6. Find Next
This finds the next match within the current page or all pages depending on which scope is chosen.
7. Replace
This replaces the next match either within the current page or all pages depending on which scope is chosen.
8. Replace All
This replaces all the matches either within the current page or all pages depending on which scope is chosen.
Related Topics
©1999-2022 BCL Technologies. All Rights Reserved. Unauthorized duplication or distribution prohibited.
| Converted from CHM to HTML with chm2web Standard 2.85 (unicode) |